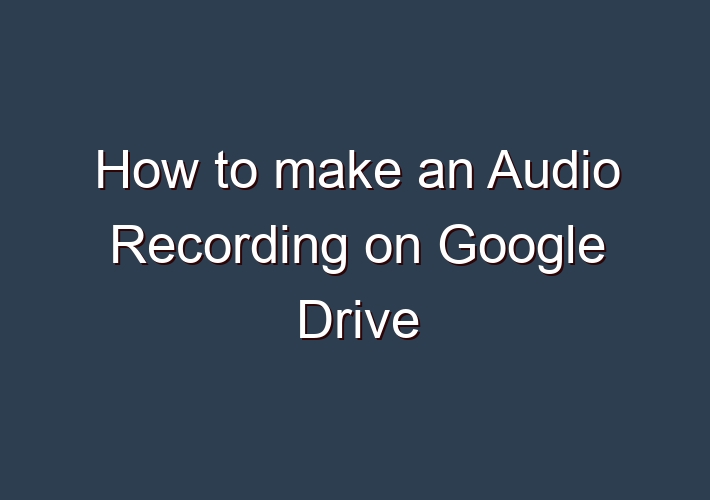A blog post about how to make an audio recording on Google Drive.
Google’s office suite now includes the Google Drive File Stream, which allows users to create their own backups of documents and spreadsheets in case their web-based services go down.
But your computer does not include this feature – you need a microphone or external device that will allow you to record audio files, like this one by Hyper’s Nine-Volt. It has a USB cord that plugs into your computer to power it, which is useful since computers tend not to have built-in mics these days.
The software requirements are fair – the Mac operating system needs Mac OS X 10.6 or higher and iTunes 11 or higher.
Table of Contents
What is Google Drive?
Google Drive is a cloud-based storage service that lets you store files on the Internet. It provides you with 15GB of free storage, which is more than enough for most people.
You can use Google Drive to store any type of file, including text documents, spreadsheets, photos and videos.
If you are someone who needs to share files with clients or coworkers, all you have to do is give them a link to your file or folder in Google Drive. You don’t need to worry about sending out big email attachments anymore.
The links are much easier for other users to access and they won’t eat up your email quota.
Can we record audio on Google Drive?
If you just want the answer without any further explanation, the answer is yes. The Google Drive program lets you record audio files, but uploading it to your cloud storage is not as easy as uploading a photo or other file type.
You can record your voice or import an audio file into your computer’s audio editor. Then you will need to save it as an mp3 format so it can be uploaded to Google Drive later.
This guide will teach you how to record audio on Google Drive and upload the audio file so you can share it with others. It won’t tell you how to edit audio files or use other special effects that many recording programs have, but it does offer some simple steps that are designed for beginners.
Is Google Drive secure?
Yes, it is an extremely secure cloud-based storage service. You can easily lock files with password protection or by using private files that you share with other users. This way no one else has access to the file without your permission.
People who want to access your file will find the link in your Drive account under ‘My Drive’. If you want to share the link with your friends or family, they can enter your Google login credentials and they will be able to see/download/play the video in less than a minute.
How long does it take for my audio recording on Google Drive?
It depends on how fast your hard drive is and how big of a video you are trying to record.
It is not a real-time process, but a lot faster than waiting for your video to upload on YouTube. Depending on the size of your video file and your computer’s hardware, you can expect to see a progress bar that says ‘initializing’ and ‘processing’.
Once the processing is done, you can download the video from your Google Drive folder. This usually takes 30 minutes or less from my experience.
How to record audio files on Google Drive?
You can use any audio editor that you are comfortable with. Your computer’s operating system may come with an audio editor pre-installed, but if not, you can always download Audacity for free.
Here are the steps to follow:
Make sure you have a microphone connected to your computer or an external microphone attached via USB. Go to ‘My Drive’ on Google’s Drive website. Click on Upload > Select ‘Add More Files’ > Mp3 File > Click Upload button. Wait for the file to upload into your cloud storage account. You will now have access to the file without downloading it into your local hard drive.
Yes, you can. Log in to your Google account and find the file you just uploaded. It will be in your ‘My Drive’ section of the same page.
You will see two choices: ‘Make Public’ and ‘Make Private’. If you select the first option, the video will be indexed so anyone who looks up your account can see it.
If you select ‘Make Private’, it will only show up if someone knows the link to it – for example, if they know who created or uploaded it or they log in using your credentials. You can upload a video without sharing a link with people by selecting the second option, “Make Private”.
Conclusion:
Google Drive is a great file storage service that lets anyone save files on the cloud. If you have a decent internet connection, you can record audio files and upload them for others to see.
The steps described above are simple and easy to follow, but they do require that you have an existing recording studio or workstation. If not, then here is a quick link to a popular USB C microphone by Blue Microphones.
With Google Drive’s 15GB free storage space, it should be enough for most people looking to make an audio recording on Google Drive.
FAQ:
Q: How to upload your audio recording to Google Drive?
A: – Play “on click” or automatically when you present the slide – Hide the icon – Adjust volume level – Audio loop – Uncheck “Stop on slide change” to allow audio to continue to play when you change slides
Q: How can I record my voice onto my computer?
A: (1) It is very easy to locate it from Windows 10. Just type “Voice Recorder” in the search box on the bottom left corner. (2) It appears a big microphone icon for you to start recording. … (3) Under the middle Stop button,there are two small ones. … (4) Click the Stop icon in the center of the screen if you have completed. …
Q: How to stop Google from recording Your Voice?
A: Open Settings on your phone and enter the Google category. Under Services,select Account services . Next,tap Search,Assistant&Voice . Hit Voice on the resulting page. You’ll see a Voice Match entry; tap it. Disable the Hey Google slider to disable “OK Google” detection.
Q: How to record audio with your computer?
A: Go to Start. Click on Control Panel. Double Click on the Sounds and Audio Devices icon. Once the Sounds and Audio Devices Properties Comes up Click on the Audio tab. Once in the Audio Tab Click on the Volume Button in the Sound Recording Section.