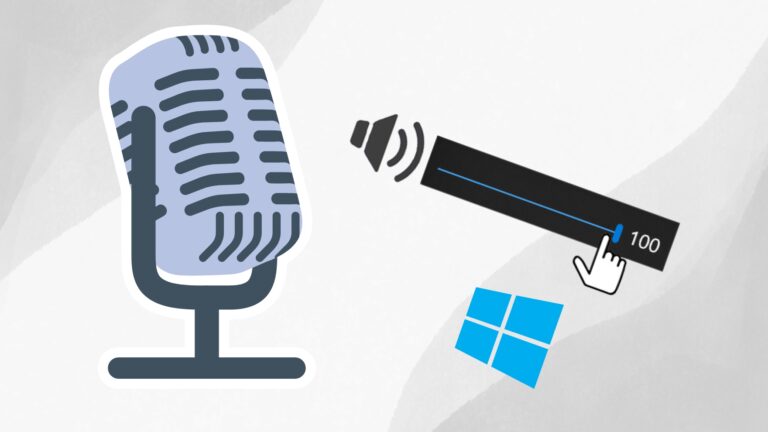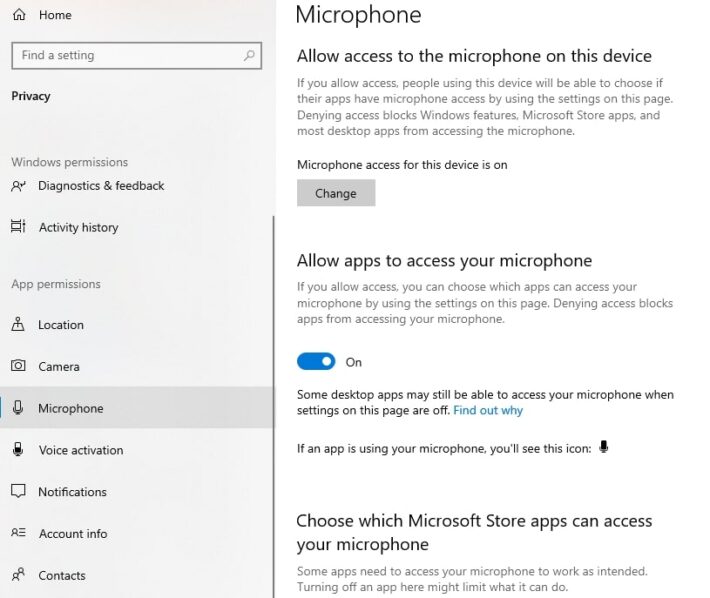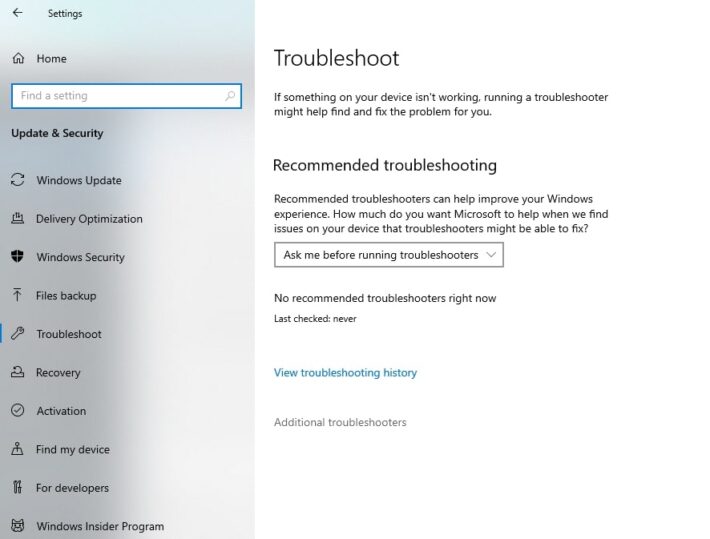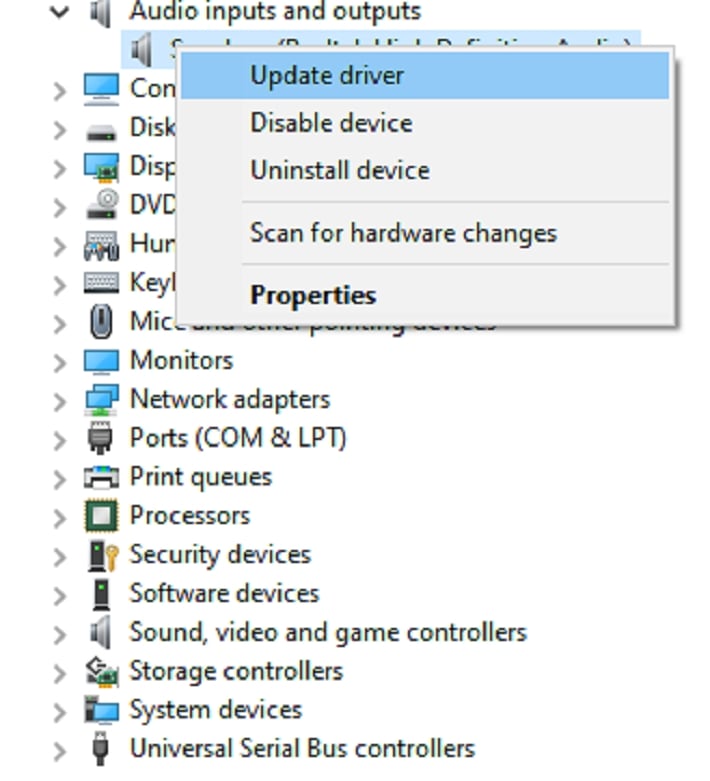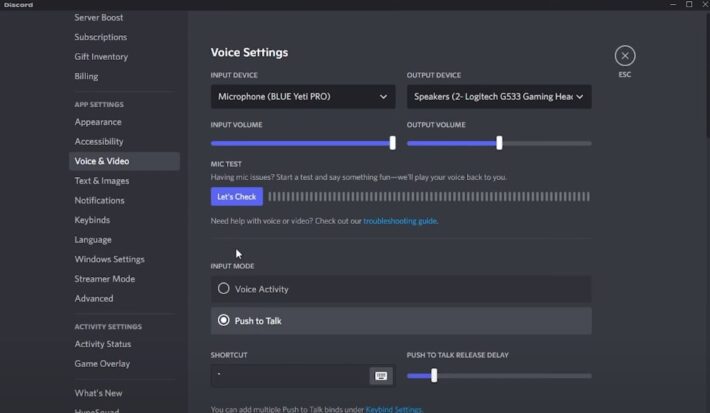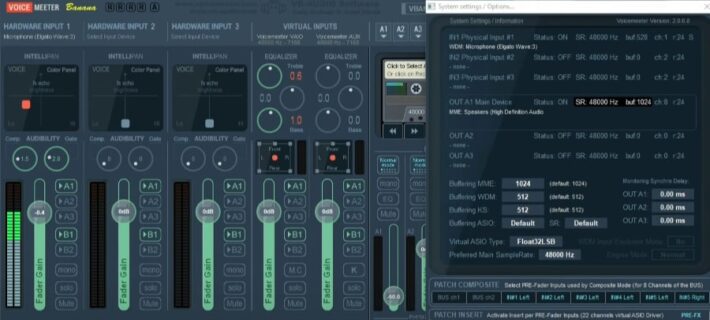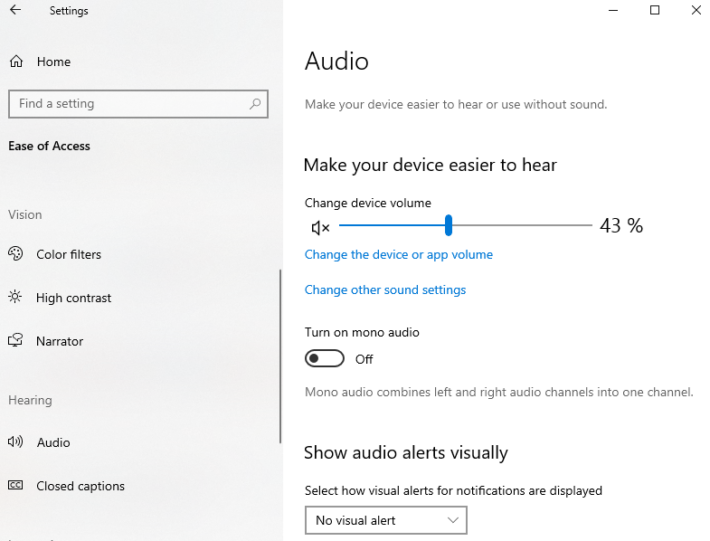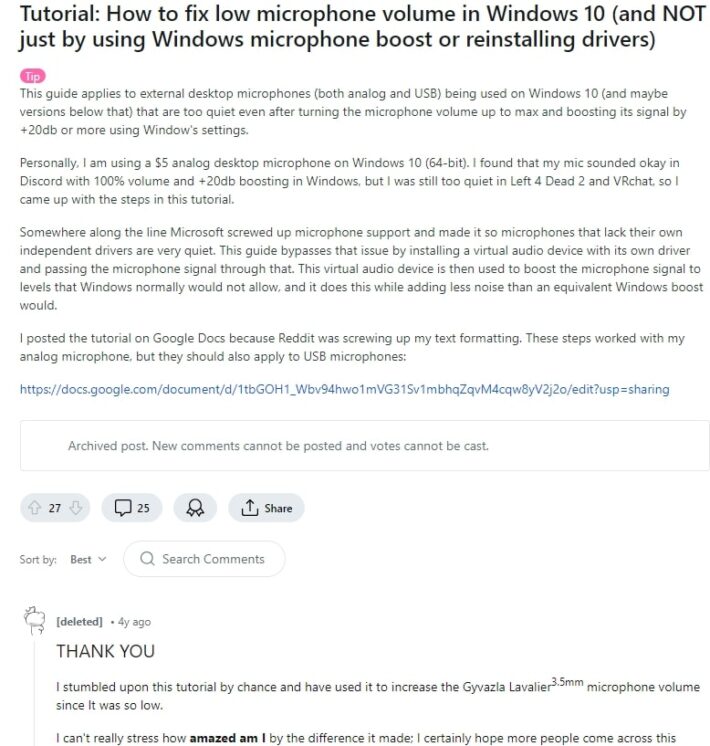Increasing the microphone volume on Windows can improve sound quality for calls, recordings, and streaming. If your microphone volume is too low, it can lead to communication problems. Let’s explore effective ways to boost your mic volume on Windows.
Table of Contents
1. Adjust Microphone Volume in Settings
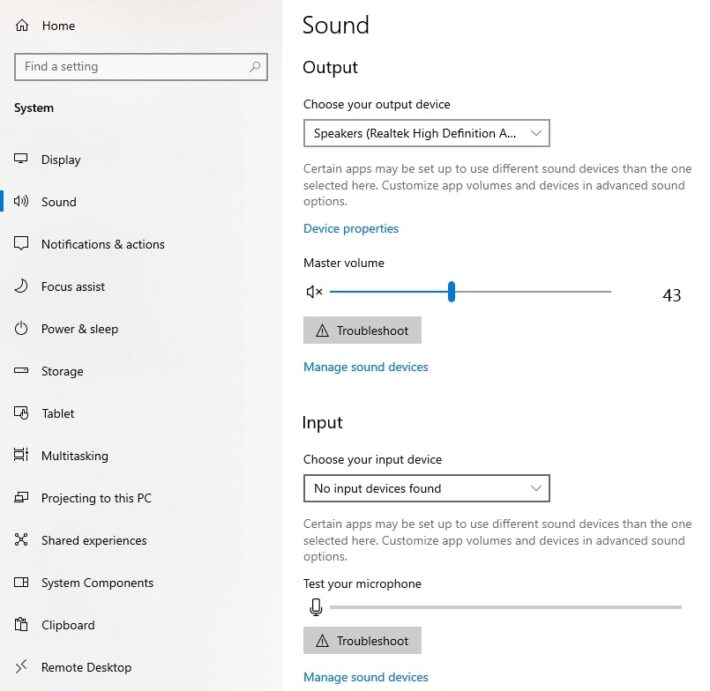
Open the Start menu. Go to Settings. Click on System. Select Sound from the left sidebar. Under the Input section, you will see your microphone device. Click on Device properties. You will find a volume slider. Move it to the right to increase the microphone volume.
2. Use the Control Panel
Open the Control Panel. Select Hardware and Sound. Click on Sound. Go to the Recording tab. Right-click on your microphone and choose Properties. In the Levels tab, adjust the volume slider to increase the microphone volume. You may also see a Microphone Boost slider. Adjust it if needed.
3. Check Microphone Permissions
Go to Settings. Select Privacy. Click on Microphone from the left sidebar. Ensure that Allow apps to access your microphone is turned on. Scroll down to allow access for specific apps. This step ensures that your microphone is functioning correctly with the desired apps.
4. Run the Microphone Troubleshooter
Open the Start menu. Go to Settings. Select Update & Security. Click on Troubleshoot from the left sidebar. Choose Additional troubleshooters. Find and run the Microphone troubleshooter. Follow the on-screen instructions to detect and fix any issues with your microphone.
5. Update Audio Drivers
Press Windows + X and select Device Manager. Expand the Audio inputs and outputs section. Right-click on your microphone device and select Update driver. Choose Search automatically for updated driver software. Follow the prompts to install any available updates. Updated drivers can improve microphone performance.
6. Adjust App-Specific Settings
Some applications have their own microphone settings. For example, in Zoom, go to Settings and select Audio. Adjust the Input Volume slider for the microphone. In Discord, go to User Settings and select Voice & Video. Adjust the Input Volume slider. Check the settings in your specific applications to ensure the microphone volume is set correctly.
7. Use a Third-Party Software
Several third-party programs can help boost microphone volume. Voicemeeter is a popular choice. It allows you to control audio settings comprehensively. After installing Voicemeeter, set your microphone as the input device. Adjust the volume and gain settings within the software. This tool offers more control over your microphone settings.
8. Position the Microphone Correctly
The placement of your microphone affects its volume and clarity. Place it about 6 to 12 inches away from your mouth. Ensure it is not obstructed by objects. A pop filter can help reduce unwanted noise. Experiment with the position to find the optimal placement for clear audio.
9. Use an External Microphone
Built-in microphones in laptops and webcams may have lower quality. An external microphone can significantly improve sound quality. USB microphones are easy to set up and offer better performance. Connect the external microphone to your computer. Follow the steps mentioned earlier to adjust the settings for the external device.
10. Adjust Room Acoustics
Room acoustics can impact microphone performance. A room with hard surfaces can cause echoes and background noise. Adding soft materials like curtains, carpets, or foam panels can improve sound quality. Reducing background noise will help your microphone pick up your voice more clearly.
11. Test Different Microphones
If you have access to multiple microphones, test them to find the best one. Each microphone has unique characteristics. A different microphone may offer better volume and clarity. Switch between different microphones and test them with the same settings to determine which one works best for you.
12. Check for Hardware Issues
Inspect your microphone and its connections. Ensure the microphone cable is not damaged. Check the USB port or audio jack for any issues. Sometimes, hardware problems can cause low microphone volume. If you suspect hardware issues, try using the microphone with another device to confirm.
13. Enable Microphone Boost
Open the Control Panel. Select Hardware and Sound. Click on Sound. Go to the Recording tab. Right-click on your microphone and choose Properties. In the Levels tab, look for the Microphone Boost option. Adjust the boost slider to increase the microphone volume. This setting can provide a significant volume increase.
14. Use Built-In Windows Tools
Windows has built-in tools to enhance audio. Open the Start menu. Go to Settings. Select Ease of Access. Click on Audio from the left sidebar. Under the Audio settings, you can increase the volume for your microphone. These tools are designed to make audio settings more accessible.
15. Test Microphone Volume
After making adjustments, test the microphone volume. Open the Sound settings. Under the Input section, you will see your microphone. Speak into the microphone and watch the input level meter. Ensure it reaches an appropriate level without maxing out. You can also use applications like Audacity to test and record audio.
16. Communicate with Support
If you are still facing issues, contact support for your microphone or computer manufacturer. They can provide specific guidance and troubleshooting steps. Sometimes, hardware or software issues require professional assistance. Do not hesitate to reach out if you need further help.
17. Explore Advanced Settings
Some advanced settings can help boost microphone volume. Open the Control Panel. Select Hardware and Sound. Click on Sound. Go to the Recording tab. Right-click on your microphone and choose Properties. Go to the Enhancements tab. Enable options like Noise Suppression and Acoustic Echo Cancellation. These settings can improve microphone performance.
18. Monitor Background Noise
Background noise can affect microphone volume and clarity. Reduce noise sources like fans, air conditioners, and other electronic devices. Use a noise gate or noise reduction software to filter out background noise. Keeping the environment quiet will help your microphone pick up your voice more effectively.
19. Use Online Forums and Communities
Online forums and communities can provide valuable insights. Join forums like Reddit or specialized audio communities. Ask questions and share your experiences. Other users can offer tips and solutions based on their experiences. These communities are a great resource for troubleshooting and improving your microphone settings.
20. Regular Maintenance
Regular maintenance can keep your microphone in good condition. Clean the microphone and its components. Check for software updates for your audio drivers and applications. Regularly test the microphone to ensure it is functioning correctly. Maintenance can prevent issues and ensure consistent performance.
21. Experiment with Different Settings
Experimenting with different settings can help you find the best configuration. Adjust the volume, boost, and enhancement settings. Test the microphone with different applications and environments. Keep track of what works best for you. Customizing the settings to your needs will provide the best results.
22. Seek Professional Help
If you continue to face issues, seek professional help. Audio technicians and professionals can offer advanced solutions. They can diagnose hardware problems and provide expert advice. Professional help can ensure your microphone performs at its best.
Additional Tips
Use a Pop Filter: A pop filter can reduce plosive sounds and improve sound clarity. Place it between your mouth and the microphone.
Adjust Sensitivity: In the microphone properties, adjust the sensitivity to balance volume and clarity.
Use Headphones: Using headphones can help you monitor audio and reduce feedback during recordings.
Optimize Software Settings: In audio software, optimize settings for better sound quality. Adjust EQ, compression, and other audio effects.
Test in Different Environments: Test the microphone in various environments to find the best settings for different situations.
Conclusion
Boosting microphone volume on Windows involves adjusting settings, updating drivers, and using third-party software. Proper placement, reducing background noise, and using an external microphone can also improve performance. Regular maintenance and seeking help when needed will ensure your microphone works effectively.