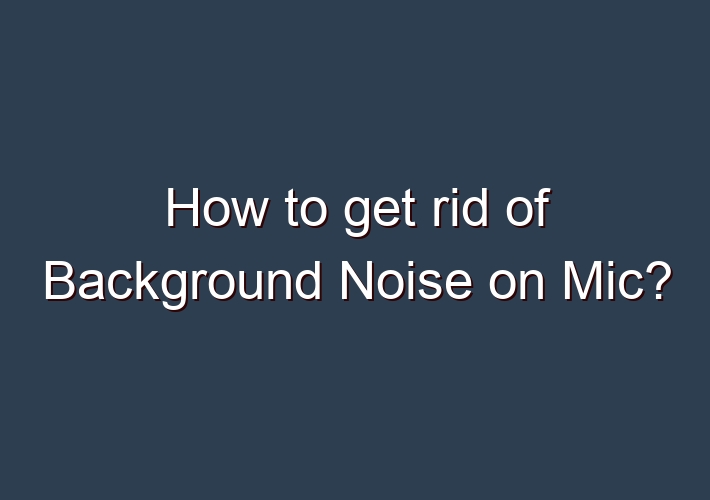This article is going to cover how to get rid of background noise on your microphone. This is a very frustrating problem for many users who have experienced this issue with their microphone or someone else’s microphone.
Table of Contents
Background noise:
Background noise is a type of audio distortion that happens when a sound has a lower frequency than what you can hear, and it can be heard in the background instead of what you are listening to. Background noise can result from sources such as air conditioners, fluorescent lights, or electrical appliances operating.
How to get rid of Background Noise on Mic:
Background noise is introduced into recorded sound by secondary sounds whose frequencies fall within the hearing range of human beings. Some of these secondary sounds are intentional and some are not.
Just as there are many factors that can cause this type of audio distortion, there are also several things you can do about it. In the following article, I am going to discuss several different concepts for eliminating background noise from your microphone or from someone else’s microphone.
Adjust your Microphone:
The first thing you can do is to adjust your microphone gain. Your microphone will not be picking up the noise if you have the gain down all the way. The back of your mixer has a few really easy to use buttons on it which allow you to change the amount of gain being applied.
Make sure that when you are adjusting these buttons that you pay attention to what type of signal your microphone is picking up and that you do not exceed the maximum signal level.
The amount of gain directly affects how much background noise there is in your recorded audio. The more gain being applied, the more background noise being amplified and therefore, the more it will be picked up by your microphone/instrument.
Turn Off The Line Level:
One of the most common causes of background noise in recordings is when your signal is outputting at line level. What you are doing when this is happening is sending out your direct signal through your mixer to the recorder or whatever device you are using to record. Line level signals are not designed for recording in the studio.
Line level signals are typically used in public telecommunications applications for broadcasting music and other sound in large areas because it can send a very strong signal to wherever it is being sent without the use of high-end powered speakers.
When you are using a line level signal, gain settings should always be turned down to a minimum for recording purposes. The reason that using a line level signal is not good for recording is because it allows for a lot of background noise to be picked up by your microphone.
Buy a Better Mic:
If you have tried adjusting the gain of your microphone and turning off the line level, and you still cannot get rid of the background noise, then you may want to consider replacing your microphone. A better microphone will not pick up as much background noise as a cheaper model.
There is a huge difference in quality between a cheap off brand mic and a more expensive brand name model. The more expensive microphones typically have a lot less background noise because they are designed with higher quality components to reduce interference from outside sources. If you cannot afford to replace your current mic, there are some other things that can be done as well.
Use a Better Mic Clip:
Mic clips are very important when using a microphone. A mic clip is the device that makes the connection between your mic and your mixer or recorder. It keeps the signal from getting lost and having to start over or rolling back in the recording. Keep your mic clip always grounded by adding an electronic ground to it.
Electric Grounding:
When you use any device that has an electronic component, such as a mixer or a microphone, then you must ground that part of the device to earth (ground). Using an electric grounding cable prevents annoying snare wires from being seen on recordings and makes for cleaner overall recordings.
Use an Isolated Mixer:
If you are using a mixer that is not isolated, then it can pick up some of the vibrations of the surrounding area and make for a very noisy recording. A mixer that is designed to be isolated has rubber feet on it so the vibrations of the surrounding area are not transferred over to your recording device.
Conclusion:
In conclusion, I have gone over a few different methods on how to get rid of background noise on your microphone. There are other methods as well, but this has been a good start.
Background noise can be a real problem and it can be very difficult to get rid of it completely with all different kinds of equipment. Play around with your equipment and try out different methods until you find the one that works best for you.
FAQ:
Q: How to stop my mic from picking up background noise?
A: Mic preamplifier: It can help simplify the transition between your microphone and other devices. Shock mounts: Placing your microphone to the shock mounts can reduce the noise caused by vibrations. Power adaptors: This device can help reduce static noise especially when using multiple recording equipment.
Q: How to reduce background noise on Mic in Windows 10?
A: Open your windows screen. … Or press Windows+‘x’ from your keyboard. Choose Control panel Hardware and Sound Select a Sound option on the pop-up screen where you can see options like Playback,Sound,Communications. Select the Recording tab. … Now right click on the selected mic and choose Properties in given Menu.
Q: How can I modify my microphone to filter background noise?
A: – Close all doors and windows. – Turn off all unnecessary electronic devices or place them at a sufficient distance. … – Turn off laptop or PC speakers (including external ones). – Establish a distance between microphone and laptop/PC, e.g. … – Choose the right time for the recording (no rush hour, noise from the neighbour, etc.)
Q: How to reduce microphone background noise on a PC?
A: Open the traditional Control Panel on your PC/Laptop. To do this,search for Control Panel in your Start menu. … In the Control Panel,navigate to “Hardware and Sound -> Sound.” In the Recording tab,select the Microphone that you’re using for your video calls/recordings. …