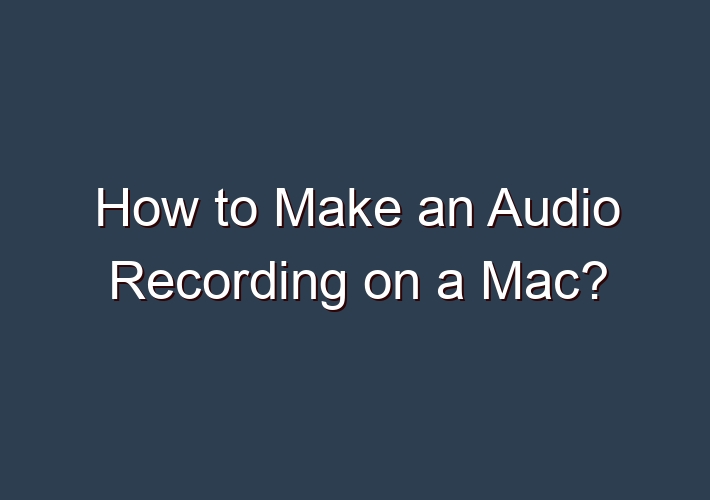There are many different ways to make an audio recording on a Mac, which will depend on your needs. This article will cover how to make a single-track recording with Audacity.
One popular way of making an audio recording is with software like Audacity or Garageband. These programs are not difficult to learn and are available for free download at the Apple Store. They offer features such as multi-track editing, built in effects, and the ability to share what you’ve created on social media platforms like Facebook or YouTube.
Table of Contents
What is Audacity?
It is a free, open source audio editing program that runs on Mac OS X. Audacity allows you to record sound from within the application or import audio files into the program.
Audacity offers you four recording options, which are “normal”, “mic” (speaker), “headphone”, and “stereo”. Select whichever option most accurately describes your situation. To perform an audio recording on a Mac with Audacity, you will need to know how to use some of the features of your computer.
This is because Audacity does not come with all the bells and whistles that some other audio programs offer. It was designed as an easy to use audio editing app that puts less strain on your computer than others might require.
How to Make an Audio Recording on a Mac:
1. Open your Internet Browser:
Open your internet browser and go to audacity.sourceforge.net/download/macosx/. The download page for the free version of Audacity will open up in the browser window. It might take a little while for the page to load fully.
You may be prompted by your browser to save, or open the link in a new tab or window. If you are prompted, choose where you want it opened and click OK or press Enter on your keyboard.
2. Download and Save:
The direct download link for Audacity is located in the center of the screen in the Mac Download section. Click on it to start downloading Audacity for Mac OS X. You will be prompted to choose where you want to download the program. Choose a location and click Save.
Following this, you will be prompted with a message saying “Save As”. Click Save if your browser asks you what way you would like to save it or press Enter on your keyboard if not. Audacity should begin downloading soon after this point.
After the download is complete, launch it by opening your Applications folder and double clicking the icon labeled “Audacity”.
3. Set Up the Program:
The program is ready for you when you see a blank window with a blinking cursor. The cursor will represent where Audacity will be inserting the audio you record. You can make this easier to see by showing the background grid by pressing Alt+C on your keyboard (on Mac OS X 10.8 and above). The program is now ready for you to make an audio recording on your Mac.
The first thing that you should do is click Format>Bit Rate (also under Options) and select either Mono or Stereo, depending on how many tracks of audio you want to record (you will learn about tracks later in this tutorial).
4. Start Recording:
With the program open, click the Record button or press Command+R on your keyboard. You will be prompted to choose a location to save your new recording. Click Save if you’re prompted by your browser or press Enter on your keyboard if it does not pop up on its own.
When you are ready to start recording, click the Record button again (or press Command+R again) and start speaking into the microphone located in front of you (if you don’t see any microphone in front of you, it might be turned off). Record for as long as you want with minimal editing or interruptions.
You can stop recording at any time by clicking the Pause button (or pressing Command+S on your keyboard).
Important:
If you want to record different tracks of audio on a screen, you will need to create a track. There are three ways that you can do this:
Option 1:
Click and hold the Record button down and make each additional recording one after another (you will see a plus sign beside the Record button when it is enabled). When you are done, click Ok . This will make a new track for every recording. Note: The order in which they appear in the Tracks menu below controls which ones will play simultaneously.
Option 2:
Click to put the cursor where you want to insert your recording. Click the Record button to begin recording. Move the cursor to wherever you’d like to finish recording and click Pause (or press Command+S).
Click the Track drop down menu (located underneath the track controls), or if using version 2, right click on an existing track. Scroll down and select Split Stereo Track at Selection . This will make each new recording appear as a separate track. Note: The order in which they appear in the Tracks menu below controls which ones will play simultaneously.
Option 3:
If you would like to record a track separate from the first recording, click the Track drop down menu (located underneath the track controls) and select Add New Stereo Track . This way you can create as many tracks as you want. Note: The order in which they appear in the Tracks menu below controls which ones will play simultaneously.
Conclusion:
You can now sit back and relax while Audacity does all the work for you. You can press the stop button, pause, or stop recording at any time. When you’re finished, click File > Export (or press Command+O), and export the audio file to your preferred location (on a computer or on a USB drive) to enjoy!
If you want to view what was recorded in Audacity, go to Track > Export As MP3 (Mac version). When you’ve exported it like this, it will still be in your original MP3 format and will be easy for you to listen to.
FAQ:
Q: How do I make an audio recording on my Mac?
A: Open GarageBand and start a new project. To open the program,click the icon in the dock or locate the program’s icon in the Applications menu. Name your project. A dialog box will appear prompting you to name the file you are creating. … Select the track you wish to record to. … Record your sound. … Review your recording. … Record your sound again if necessary. …
Q: How to make a voice recording on a Mac?
A: Locate the Voice Memos app: Voice Memos app is preinstalled in all MacBooks with Mac OS Mojave 10.14 and higher. … Start recording: To initiate a new recording,click on the red button in the app’s lower central part. … Finish recording: To complete the recording,click on the done button on the lower right corner of your system window.
Q: How can I record My Voice Through my Mac?
A: Open QuickTime Player. Double-click the QuickTime Player app in your “Applications” folder. … It’s in the menu bar at the top of the screen. This opens a drop-down menu. Click New Audio Recording. … Click the red button to begin recording. … Speak directly to your Mac. … Click the black ‘Stop’ icon when you are finished recording. …
Q: How do you record music from YouTube on a Mac?
A: How to record YouTube Audio on Mac using Filmora Video Editor. Step 1. Launch Filmora Video Editor on your Mac PC to display the main interface. Create a “New Project” under the “File”. Step 2. Click the “Record” drop-down icon and choose the “Record from PC” option. Step 3.