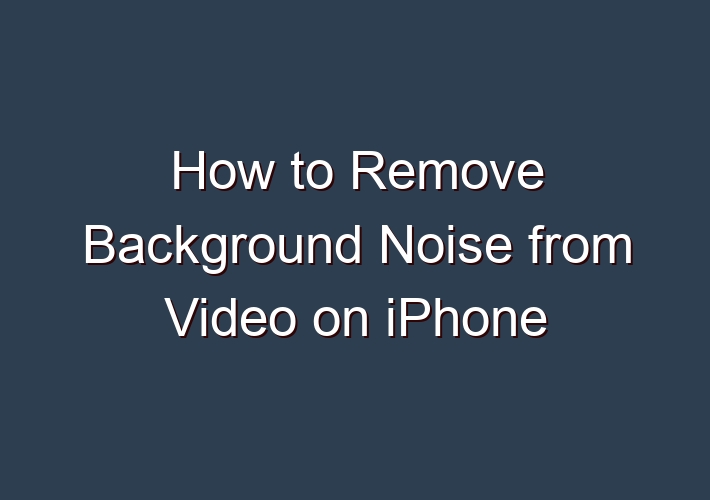A video recording on your iphone can be distorted or noisy because of external noise. This article will teach you how to remove the noise from your videos.
Removing background noise is necessary when you want clear audio in a video that has any kind of background noise in the area.
For example, if you are recording yourself singing into your phone or taking a brief video of yourself talking or making notes, these recordings can be ruined with audio distortions if there is too much sound impact coming from the backgound.
If this happens, try playing with different settings on your iphone camera app to try and reduce this interference with the video feed before trying one of these solutions below.
Table of Contents
Removing Background Noise from Video on iPhone:
Solution 1: Use Background Noise Remover (iOS 7/8/9/10/11)
The Background Noise Remover is one of the best solutions available for removing background noise. It is an app that can be downloaded on any iphone and it is very easy to use.
With this app, you can set it up with your preferred settings (there are different presets to choose from), and click start recording, and after a few moments you’ll have a video recorded with less background noise.
This is a great app to use if you want a quick solution for removing background noise from a video you have recorded.
Solution 2: Use Filmora Video Editor:
A more complicated method but it will give much better results is to remove background noise with Filmora, which is an app available to download through the App Store as well as their website.
In addition to downloading Filmora, you will also need a subscription for Filmora Scribe to be able to download this feature ($5/month or $45/year or $55 for life). This app will allow you to remove background noise from your video.
Filmora Editor is a great app for adding background noise removal to your videos, and this method is very effective if you’re looking to add background noise removal to your videos that you’ve already recorded; though it can be complicated and time consuming.
Solution 3: Use Audacity (free and simple)
If you want to remove background noise from a video but don’t want to spend any money, the most common suggestion is audacity. This is a free solution that can effectively remove most background noise from most videos.
This will be the best choice if you only have one video that has background noise in it and doesn’t need any additional editing tools or effects aside from removing the noise.
It also works well for removing noise from videos that were recorded in a location with background noise, such as air traffic control recording. This app is very effective and easy to use and it is free to download and use. You can find more information about audacity here: How to remove Background Noise from Video on iPhone
Solution 4: Enable Noise Remover in iPhone Camera App (iOS 9)
iOS 9 introduced a new feature in the Camera app called “Noise Reduction”, which is a background noises filter that can be added to any video. This works by measuring the noise level coming from your camera, and then removing it.
However, this feature is currently only available for burst mode and not normal video recording themselves. In other words, you need to use this setting when recording a video with burst mode enabled.
This is the best choice for those that want to remove background noise from a video and don’t need any other editing tools or effects.
Solution 5: Use Video Editor Pro or Video FX (free)
There are other video editing apps available for download through the App Store that are designed specifically to remove background noise. With these programs, you can also enhance your videos with removing the background noise that is coming from outside of the camera’s view.
These can be used to achieve specific effects or filters that are not available in other apps unless you purchase the full version. The full version of these apps will cost around $6-$10 each depending on what features you want to use. They will allow you to do advanced editing and to use advanced techniques for removing background noise.
Conclusion:
All of these methods will allow you to remove background noise from your videos, however, they all require different types of set up and work differently. You may find that one solution is more effective than the other depending on the type of background noise that’s in your recording.
A few notes to keep in mind: don’t expect a perfect result from any of these solutions. Filtering out noise from a video is a very difficult process and can never be perfectly accurate, even with professional tools that are used in post production studios.
The only way to get a perfect result is to record without any background noise or to increase the distance between the camera and it’s source as much as possible.
FAQ:
Q: How to reduce background noise when recording videos on iPhone?
A: When you shoot a video using iPhone in a noisy place, the output video will be mixed up with ambient noise like wind, traffic, hum, ceiling fan, etc. To remove the unwanted background noise from your iPhone recording, the most common way is to use video noise reduction app on iPhone.
Q: How to remove background noise on Windows/Mac?
A: Remove Background Noise on Windows/Mac with iMyFone Filme Removing background noise on your video has been made easier by iMyFone Filme software, thanks to its easy-to-use user interface. You will find various sections including Timeline editing, preview window, navigation panel, editing area, as well as, media selection area.
Q: How do I silence or unmute audio from a video?
A: Click on the clip you want to silence, so that it is selected (surrounded by a yellow outline). On the lower left corner of the clip, click on the button with the gear on it. From the drop down menu, select Audio Adjustments. Once that window opens, drag the volume slider at the top of the box all the way to the left. Close the box.
Q: How do I change the volume of a video clip?
A: On the lower left corner of the clip, click on the button with the gear on it. From the drop down menu, select Audio Adjustments. Once that window opens, drag the volume slider at the top of the box all the way to the left. Close the box. Your clip will now play back silently while your background music plays.