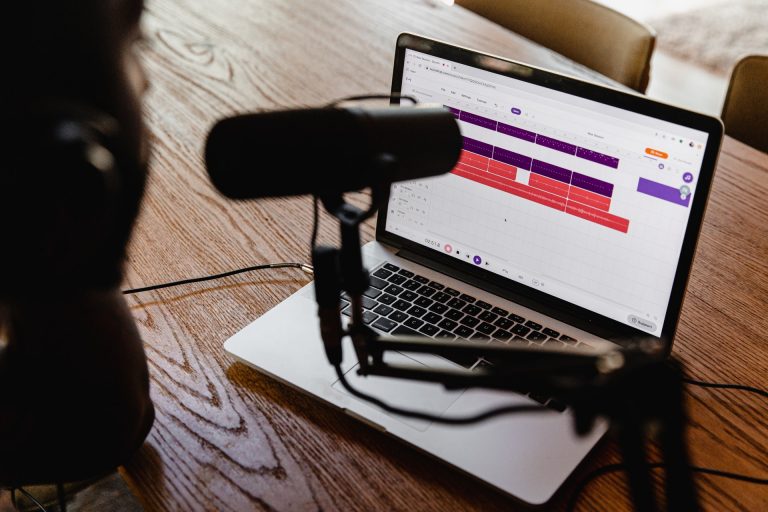Screen recording has been around for a while, but these days it is becoming more popular. Many people are turning to it in order to record their presentations and lectures, or even create a commercial film.
However, screen recording is only the tip of the iceberg when it comes to ways in which this application can make use of your computer. The true power of this application lies in its ability to take the screen recording you create and edit it into an audio file.
By doing this, you can even use it to turn an online video into an offline one. Let’s take a look at exactly how the program does this.
Table of Contents
How to turn a Screen Recording into an Audio File:
Step 1:
Download and install Screen Recorder. Once you have the program downloaded and installed, let’s take a look at how we can use it to turn our screen recording into an audio file. To do this, simply click on the “Start Screen Recorder” button and then press play.
Step 2:
Recording the video of your screen has not begun yet. In fact, you have yet to record anything. Instead, you will now begin recording your microphone as well as your computer’s audio setup.
We will now discuss the settings that you will need to record sound from both microphones as well as from your speakers or headphones.
Step 3:
You should now be able to record sound from both your computer and your microphone. In order to verify this, you can try pronouncing a few words into the microphone and then playing them back.
If you hear the recording, then the next step is to start your screen recording. To do this, simply press play on your screen recorder.
Step 4:
You have now begun recording a video of your screen as well as both your computer’s audio and microphone’s audio setup. Let’s take a look at how we can go about creating a single file from all three recordings so that we can listen to it without having to open separate programs.
Step 5:
To create a file from all three recordings, click on the “File” tab on the Screen Recorder toolbar. From here, click on the button that says “New Recording.”
Step 6:
In order to save your recording as an audio file, you will need to select the “Record from Devices” option. You can do this by clicking on it and then checking off either your speakers or headphones.
However, you will first want to make sure that using your computer’s speakers is not going to cause any interference with your microphone recording. To do this, simply double-check the checkbox associated with each of them.
Step 7:
You have now successfully created a file from all three recordings. In order to listen to this file, you can do so by going to your “My Computer” tab and then opening up the folder that says “Recorded Files.”
From here, simply double-click on the recording and your recording will begin playing as a standard audio track. Of course, you can use a media player such as Windows Media Player or VLC Media Player in order to listen to your files more clearly.
Other Programs:
If you are looking for screen recording software to use in conjunction with this program, there are several programs that you may find useful.
For example, if you are looking for an easy way to create video tutorials or simply want to record your screen in order to show it off to friends, then CamStudio is the program for you.
This application makes use of both microphone audio tracks and your computer’s audio tracks in order to provide the highest quality possible.
Of course, if high audio quality is not your main goal (for instance, if your main goal is simply to make a video tutorial), then the FMV-Recorder program will work best for you.
This program is very easy to use and produce your videos in a flash. In addition, you can record audio from both your computer’s audio and from both your computer’s microphone at the same time.
In order to make a screen recording with this program, simply click on the “Screen Recorder” button on the screen, then press play. You will then be able to choose which recording you want to use when you are done with it.
Conclusion:
Screen recording has become increasingly popular in recent years. However, this is not to say that it has always been around. In fact, the screen recording functionality of this program itself is relatively new.
However, with the popularity of screen recordings on video hosting sites such as YouTube it is clear that in the future more and more people will be doing this very thing.
With this in mind, if you are in need of an effective way to record your computer’s audio setup, or if you are looking for a simple way to turn any video into an audio file, then Screen Recorder is just what you are looking for.
FAQ’s:
Is there a way to get audio after screen recording?
Unfortunately, if your microphone was not switched on while you were screen recording, there is currently no possible way to uncover the audio in the background of your screen recording.
Can you record internal audio on Screencastify?
Make sure that the correct microphone is selected in the drop-down menu (e.g. your computer’s default internal microphone, an external microphone, etc.). the icon will light up as you speak into it. If it is, Screencastify should successfully capture audio when you record.
How do I record my iPhone screen with audio?
3D Touch or long-press the Screen Record icon. Tap the app where you want your screen recording saved. Tap Start Recording. Your iPhone will record the screen, your voice, and any other ambient audio.
How do I record a zoom meeting with audio?
- Open the Zoom client and click Settings.
- Click the Recording tab.
- Enable Record a separate audio file for each participant.
- Record and save the meeting to your computer.
- Once the meeting is over and the recording has processed, open the recording folder.
- Within the folder, open Audio Record.
How do I record a zoom meeting if I am, not the host?
The host will need to join the meeting to give the other participant recording permission or set the participant up as an alternative host. If a user has scheduling privilege for you, they will automatically join as an alternative host and be able to start the recording.
FAQ:
Q: What is the best way to record a screen with audio?
A: How To Record Computer Screen Video And Audio Download and Install Screenrec For Windows; Press Alt + S to select screen capture area and click the audio toggle to enable system sound recording; Click the video camera to start recording
Q: How can I record my PC screen with audio?
A: To record screen, you can directly click the red REC button. The keyboard shortcut key is Windows + Alt + R. To record screen and your microphone voice together, you can click the mic icon next to record icon to turn on mic while recording, thus, to record computer screen and microphone audio simultaneously. Step 3. Check the recorded video clips
Q: How to start a screen recording?
A: Maybe you want to guide someone through an application, show your parents how to use a website, or capture a wild moment in a video call. Suffice it to say, there are many reasons why you might …
Q: How to record audio with QuickTime screen recording?
A: Create a new screen recording file. Run QuickTime on your Mac,choose ” File ” > ” New Screen Recording “. Select the recording sound. In the pop-up recording window,click the pop-up menu to choose the recording screen area and sound. Record screen on Mac. … Preview and save screen recording. …